Supercopier 2.2.4.7 is available to all software users as a free download for Windows 10 PCs but also without a hitch on Windows 7 and Windows 8. Compatibility with this file transfer software may vary, but will generally run fine under Microsoft Windows 10, Windows 8, Windows 8.1, Windows 7, Windows Vista and Windows XP on either a 32-bit. Retrobatch Download: Retrobatch Preview.zip (1.4.3b1 (900) ) Updated August 14, 2020 01:37:45 PM. Automatically updating to the release or test versions of Retrobatch Auto-update to test releases (newest, super fun development releases) Auto-update to regular releases (boring old production releases) Retrobatch Release Notes.
This license is not a sale of the Manual and you do not become the owner of the Manual through your purchase of any product, download and/or use. Nikon retain ownership of the Manual and all copies thereof and all related intellectual property rights, and reserves all rights not expressly granted to you under this Agreement. This Agreement constitutes the complete and exclusive agreement, oral or written, between you and Nikon.
1. MANUALThe Manual are for customers who have purchased our products. We may be unable to respond to inquiries from individuals who have not purchased our products. Please note that the manual and the contact information therein are subject to change without notice.
The Manual is protected by Japanese copyright law and international copyright laws and treaties. You must reproduce on each copy the Nikon copyright notice and any other proprietary legends that were on the original.
2. RESTRICTIONSExcept as otherwise stated in this Agreement, you may not make or distribute copies of the Manual to others or electronically transfer the Manual from one computer to another over a network. YOU MAY NOT ALTER OR REMOVE ANY COPYRIGHT, TRADEMARK OR OTHER PROTECTIVE NOTICES CONTAINED IN THE MANUAL. YOU MAY NOT ASSIGN OR OTHERWISE DISPOSE OF, MODIFY, ADAPT, TRANSLATE, RENT, LEASE, LOAN, RESELL, DISTRIBUTE, NETWORK, OR CREATE OR HAVE CREATED DERIVATIVE WORKS BASED UPON THE MANUAL OR ANY PART THEREOF.
3. LIMITED WARRANTY AND DISCLAIMERBest free pdf software for windows. Corelcad 2018 5 1 – reasonably priced cad solution. TO THE MAXIMUM EXTENT PERMITTED UNDER APPLICABLE LAW, THE MANUAL IS PROVIDED ON AN 'AS IS' BASIS, WITHOUT WARRANTY OF ANY KIND, AND NIKON, ITS EMPLOYEES, DISTRIBUTORS, DEALERS AND AGENTS SPECIFICALLY DISCLAIM ANY WARRANTY OF ANY KIND, EITHER EXPRESS OR IMPLIED, INCLUDING, BUT NOT LIMITED TO, ANY IMPLIED WARRANTY OF MERCHANTABILITY, FITNESS FOR A PARTICULAR PURPOSE OR NON-INFRINGEMENT. TO THE MAXIMUM EXTENT PERMITTED UNDER APPLICABLE LAW, NIKON, ITS EMPLOYEES, DISTRIBUTORS, DEALERS, AND AGENTS DO NOT WARRANT THE PERFORMANCE OF OR THE RESULTS YOU MAY OBTAIN FROM THE MANUAL, OR THAT THE MANUAL WILL MEET YOUR REQUIREMENTS OR THAT THE OPERATION OF THE MANUAL WILL BE UNINTERRUPTED, ERROR-FREE, OR FREE OF VIRUSES. TO THE MAXIMUM EXTENT PERMITTED UNDER APPLICABLE LAW, NEITHER NIKON, NOR ITS EMPLOYEES, DISTRIBUTORS, DEALERS OR AGENTS SHALL BE LIABLE TO YOU FOR ANY INDIRECT, CONSEQUENTIAL OR INCIDENTAL DAMAGES, LOSSES OR, EXPENSES OF ANY KIND, WHETHER LOSS OF PROFITS, BUSINESS INTERRUPTION, OR OTHERWISE ARISING OUT OF OR RESULTING FROM THE MANUAL, HOWEVER CAUSED, EVEN IF NIKON, ITS EMPLOYEES, DISTRIBUTORS, DEALERS OR AGENTS HAVE BEEN ADVISED OF THE POSSIBILITY OF SUCH DAMAGES, LOSSES, OR EXPENSES. THIS DISCLAIMER CONSTITUTES AN ESSENTIAL PART OF THIS AGREEMENT AND NO USE OF THE MANUAL IS AUTHORIZED EXCEPT UNDER THIS DISCLAIMER.
4. GENERALThis Agreement is governed by and shall be construed in accordance with the laws of Japan without regard to its conflicts of laws principles. In the event a dispute arises under or in connection with this Agreement, you hereby consent to personal jurisdiction of Japan and waive any objection that such forum is inconvenient. You further consent to service of process in any action arising from this Agreement by regular mail or other commercially reasonable means of receipted delivery. If any provision of the Agreement shall be determined invalid for any reason, the remaining provisions shall not be invalidated and shall remain in full force and effect. This Agreement sets forth the entire agreement and understanding between you and Nikon, and supersedes and replaces any other agreements relating to the subject matter of this Agreement. The failure of any party to insist upon strict performance of any of the terms or provisions of this Agreement, or the exercise of any option, right or remedy contained herein, shall not be construed as a waiver of any future application of such term, provision, option, right or remedy, and such term, provision, option, right or remedy shall continue and remain in full force and effect. The headings of the sections of this Agreement are inserted for convenience only and shall not constitute a part hereof or affect in any way the meaning or interpretation of this Agreement. Except as otherwise expressly provided herein, the provisions of section 3 and section 4 together with any provisions that by their express terms apply to periods after termination of this Agreement, shall survive termination of this Agreement for any reason.
Manuals for Nikon products/ 2018/02/15/ Ver.2.0.0
Retrobatch Window and Canvas
Left column: Node list organized by categories. Click on a category drop down arrow to see the available nodes. Custom vintage sdx keygen for mac. Use the search field at top of the column to search for nodes by name or description, or use keyboard shortcut ⌘F to shortcut to the search field.
Center: Canvas where nodes can be linked together to create a workflow.
Upper right column: Inspector palette where nodes currently on canvas are shown with available settings and adjustments. Checkbox option to enable/disable nodes present.
Lower right: Image preview window and scrubber to scroll through images present. Click on image thumbnails to bring up the image in the preview window. Underneath the preview window are the zoom magnification slider, preview background color toggle button, and image information button. Click the 'i' for specific image information including file size, file name, any classifications present (Pro version only),color profile, DPI, image size, and much more.
Top center: Run button and processing status bar. Clicking the run button executes a workflow. When a workflow is being run, the progress bar will give an ETA of when it will be completed. If critical pieces are missing in a workflow, a warning symbol will appear in the status bar. Clicking the warning symbol will provide more information.
Top right: From left to right - toggle image preview, online forums, and online documentation buttons. Emcee for itunes 1 7.
Top left: Close, minimize, and full screen buttons.
Retrobatch 1 2 download free. full
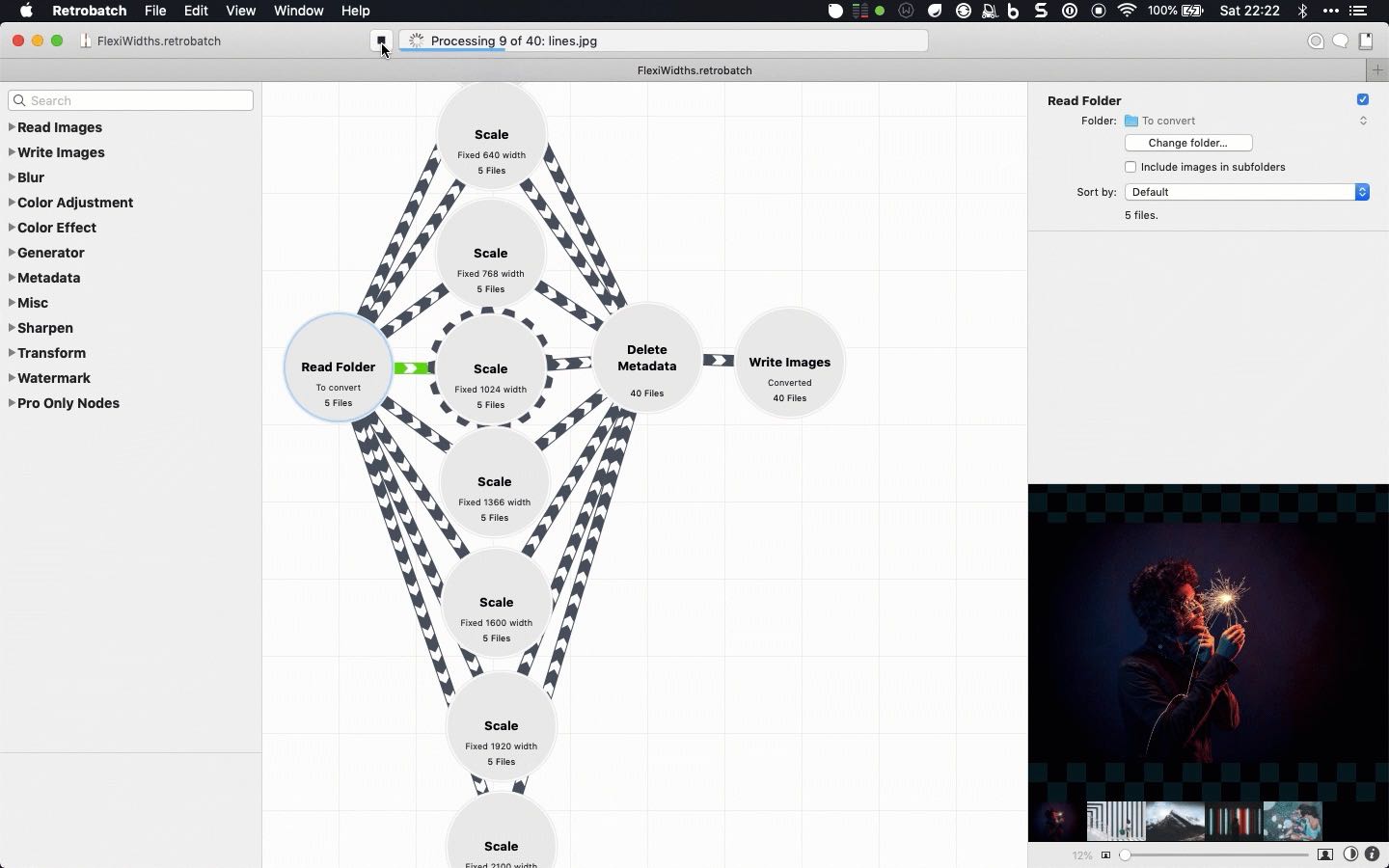
Adding Images and Folders to Retrobatch
Various options for adding images include:
Drag and drop a folder of images onto Retrobatch's canvas. A Read Folder node will be created.
Drag and drop a folder onto a 'Read Folder' node and it will change its input folder.
Double click on 'Read Folder' in the lefthand node column. A Read Folder node will be created. Then, in the inspector palette located on the righthand column click 'choose' to select a folder.
Drag and drop the 'Read Folder' text in the lefthand column onto the canvas. A Read Folder node will be created.
Drag and drop a single image onto Retrobatch's canvas. A 'Read Individual Files' node will be created.
Double click on 'Read Individual Files' node in lefthand node column. A node will be created. Drag and drop images onto this node or click the '+' button in the inspector palette to select images.
Create a droplet. Use the File ▸ Save As Droplet… menu item to write out your workflow as an application. You can then drag and drop folders and images to run your workflow. To re-edit a workflow contained in a droplet, either hold down the option key when opening the droplet, or drag and drop the droplet onto the Retrobatch app icon.
Adding & Deleting Nodes in a Workflow
Options for adding nodes include:
Double click on the node name in the lefthand column, and the node will be added to the canvas.
Click and drag on the node name in the lefthand column and place it in the canvas.
On the menu bar, go to Edit ▸ Add Node and select a node. The node will be placed at the end of your workflow.
Right click or control click on the canvas, and a contextual menu will appear to select a node. Copied – copy and paste everywhere 1 1 4. The node will be placed wherever your cursor was located when you clicked.
To duplicate a node, hold down the option key while dragging on the node.
Read here for a list of available nodes.
Options for deleting nodes include:
Macbook air system requirements. Click on a node present in the canvas to select it, then hit the delete key.
Select multiple nodes by holding down the shift key while clicking on each node, then hit the delete key.
Delete all nodes in the canvas by clicking once on the canvas, then use keyboard shortcut ⌘A (or menu item Edit ▸ Select All) to select all nodes. Hit the delete key.
Click on a node in the canvas then go to the menu item Edit ▸ Delete.
Arranging Nodes in a Workflow
Retrobatch 1 2 Download Free Music
Workflows can be loosely created in a left to right configuration on the canvas. Click and drag on nodes to rearrange them in the canvas. Nodes can be linked to multiple other nodes to create branches in the workflow.
Linking Nodes:
When nodes are close enough, they will link.
To unlink nodes, drag one node away until the link disappears.
Retrobatch will process the nodes present by following the arrow direction shown in the links.
If the arrows are going the wrong direction, unlink the node and then move the node to the left or right.
In general, nodes preferentially flow in a left to right direction.
There is a preference to disable automatic linking via Retrobatch ▸ Preferences ▸ General ▸ Manual connections with control drag. Node connections will only created by holding down the control key and dragging out a connection between two nodes. To delete a connection when this preference is checked, click on the connection to select it then hit the delete key.
Editing Node Values
The inspector palette located on the upper righthand column is where node settings can be edited. Clicking on a node in your workflow will show that node's options in the inspector palette. A checkbox option is present in the inspector to enable/disable the node. This tells Retrobatch if the node should be included when the workflow is run. Read here for further details on node capabilities.
Writing Images
Add a Write Images node to the end of a workflow. If there is no folder to write to when the run button is clicked, there will be no output (there are some exceptions to this). Retrobatch provides several prompts to notify you if a 'Write Images' node isn't set up:
If there is no Write Images node, an orange exclamation point will be present in the processing bar.
Apple store software for mac. If there is a Write Images node, but no folder is selected, the node will have an orange border.
Adding the 'Open in App' node (Pro Version) after the 'Write Images' node results in the images Retrobatch has written opening in another selected app. The images passed to the app do need to have a representation on disk somewhere. For example, if you create the following workflow: Read Folder → Color Invert → Open in App → Write Images, you won't observe the color invert edits when the images open in the app, because they weren't written to disk prior to the Open in App node acting. The workflow would need to be Read Folder → Color Invert → Write Images → Open in App.
The 'Welcome to Retrobatch' Window
After opening Retrobatch, a welcome window will appear. To bring up this window again, go to menu item Window ▸ Welcome to Retrobatch. From here you can choose to create a new workflow, open an existing workflow, or select a template.
